หลังจากที่ได้รีวิว Fotorus แบบรวมๆ และวิธีใช้งาน Fotorus ตอนที่ 1
มาแล้ว คราวนี้จะมาเขียนถึงวิธีแต่งรูปด้วย Fotorus กันต่อ
ในคราวนี้ก็จะว่าถึง Collage กัน ซึ่งก็มีหลายๆแอพที่ทำได้ แต่แอพ Fotorus
นี้ ก็ถือว่าทำได้ดีไม่น้อยหน้าใครเลยทีเดียว
เรามาลองเริ่มใช้งานกันเลย หลังจากที่เราเลือกรูปเสร็จแล้ว (เลือกได้สูงสุด 9 รูป) ก็จะได้มาสู่การตั้งค่าตกแต่งกัน เริ่มที่ modul ซึ่งจะมี 3 ตัวให้เล่น คือ
1. Style : เลือกการลำดับจัดเรียงภาพ
2. Effect : ไว้เพิ่มเงาและแต่งขอบ
3. Background : เลือกฉากหลัง
ถ้าถูกใจแล้ว ก็กด Save ไว้ได้เลย
มาต่อที่ Free จะให้เราเลื่อนแต่ละภาพได้ไปวางตรงไหนก็ได้ หมุนไปมาได้ และถ้าลองกดที่ปุ่มดาวบนรูป ก็ยังสามารถแก้ไขรูปได้อีกด้วย แต่ในเมนู Free นี้ จะปรับได้แค่ Style กับ Background เท่านั้น
และอันสุดท้าย คือ Link ซึ่งจะปรับได้แค่ Style อย่างเดียว ส่วนมากจะเรียงต่อๆกันลงมา ไม่ค่อยจะมีลูกเล่นอะไรมากนัก
ต่อไปก็มากันที่เมนูหลักอีกตัวนึง ก็คือ PIP จะเน้นทำแบบเป็นภาพเดี่ยว แล้วเอามาเลือก Background หรือมาใส่เรื่องราวต่างๆให้กับภาพ ให้ภาพดูน่าสนใจขึ้น และเรายังสามารถ download เพิ่มได้อีก โดยกดที่ปุ่มลูกศรชี้ลงที่ทางด้านซ้ายล่างๆ เมื่อกดเข้าไปก็จะมี template ต่างๆออกมาให้เลือกสรรอีกเพียบ
Pro Edit คือเครื่องมือที่ช่วยในแก้ปรับ แก้ไข แบบ ภาพต่อภาพ ซึ่งเรามักจะใช้เจ้าตัวนี้มาปรับแก้ภาพกันก่อน แล้วจึงค่อยเอาไปรวมกับภาพอื่นๆเพื่อทำเป็นเรื่องราวๆ Collection ต่างๆ ต่อไป โดยฟังค์ชันที่มีมาให้นั้น ก็ถือว่าครบถ้วน เพียงพอสำหรับเราเลย เช่น Filter, Scene, Light, Stretch, Light Pen, Sticker, Font, Border, Crop และ Rotate แต่งภาพเสร็จแล้ว ก็กดปุ่มเซฟด้านขวาบนเหมือนกัน
เมนู Library เอาไว้สำหรับเลือกกดดูและจัดการพวก template แม่แบบต่างๆที่เรามี และเอาไว้สำหรับโหลด template ใหม่ๆเข้ามาเพิ่มด้วย เข้าไปดูบ่อยๆ ก็จะเห็นว่ามีตัวใหม่ๆเพิ่มเข้ามาบ่อยเลย และที่เมนู manage ก็เอาไว้ลบอันที่เราไม่ใช้ออกไป เพื่อประหยัดทรัพยากรเครื่องของเรา
สรุปแล้ว app Fotorus ก็เป็นแอพตกแต่งภาพอีกอันหนึ่งที่ใส่ฟังค์ชั่นมาให้อย่างครบถ้วน และมี template ให้เลือกอย่างหลากหลาย ปรับแต่งได้เยอะ และสามารถอัพไปยังพวก social ต่างๆได้ง่ายและคล่องตัวมาก แนะนำให้โหลดติดเครื่องไว้เลยครับ มันยอดมาก
เรามาลองเริ่มใช้งานกันเลย หลังจากที่เราเลือกรูปเสร็จแล้ว (เลือกได้สูงสุด 9 รูป) ก็จะได้มาสู่การตั้งค่าตกแต่งกัน เริ่มที่ modul ซึ่งจะมี 3 ตัวให้เล่น คือ
1. Style : เลือกการลำดับจัดเรียงภาพ
2. Effect : ไว้เพิ่มเงาและแต่งขอบ
3. Background : เลือกฉากหลัง
ถ้าถูกใจแล้ว ก็กด Save ไว้ได้เลย
มาต่อที่ Free จะให้เราเลื่อนแต่ละภาพได้ไปวางตรงไหนก็ได้ หมุนไปมาได้ และถ้าลองกดที่ปุ่มดาวบนรูป ก็ยังสามารถแก้ไขรูปได้อีกด้วย แต่ในเมนู Free นี้ จะปรับได้แค่ Style กับ Background เท่านั้น
และอันสุดท้าย คือ Link ซึ่งจะปรับได้แค่ Style อย่างเดียว ส่วนมากจะเรียงต่อๆกันลงมา ไม่ค่อยจะมีลูกเล่นอะไรมากนัก
ต่อไปก็มากันที่เมนูหลักอีกตัวนึง ก็คือ PIP จะเน้นทำแบบเป็นภาพเดี่ยว แล้วเอามาเลือก Background หรือมาใส่เรื่องราวต่างๆให้กับภาพ ให้ภาพดูน่าสนใจขึ้น และเรายังสามารถ download เพิ่มได้อีก โดยกดที่ปุ่มลูกศรชี้ลงที่ทางด้านซ้ายล่างๆ เมื่อกดเข้าไปก็จะมี template ต่างๆออกมาให้เลือกสรรอีกเพียบ
Pro Edit คือเครื่องมือที่ช่วยในแก้ปรับ แก้ไข แบบ ภาพต่อภาพ ซึ่งเรามักจะใช้เจ้าตัวนี้มาปรับแก้ภาพกันก่อน แล้วจึงค่อยเอาไปรวมกับภาพอื่นๆเพื่อทำเป็นเรื่องราวๆ Collection ต่างๆ ต่อไป โดยฟังค์ชันที่มีมาให้นั้น ก็ถือว่าครบถ้วน เพียงพอสำหรับเราเลย เช่น Filter, Scene, Light, Stretch, Light Pen, Sticker, Font, Border, Crop และ Rotate แต่งภาพเสร็จแล้ว ก็กดปุ่มเซฟด้านขวาบนเหมือนกัน
เมนู Library เอาไว้สำหรับเลือกกดดูและจัดการพวก template แม่แบบต่างๆที่เรามี และเอาไว้สำหรับโหลด template ใหม่ๆเข้ามาเพิ่มด้วย เข้าไปดูบ่อยๆ ก็จะเห็นว่ามีตัวใหม่ๆเพิ่มเข้ามาบ่อยเลย และที่เมนู manage ก็เอาไว้ลบอันที่เราไม่ใช้ออกไป เพื่อประหยัดทรัพยากรเครื่องของเรา
สรุปแล้ว app Fotorus ก็เป็นแอพตกแต่งภาพอีกอันหนึ่งที่ใส่ฟังค์ชั่นมาให้อย่างครบถ้วน และมี template ให้เลือกอย่างหลากหลาย ปรับแต่งได้เยอะ และสามารถอัพไปยังพวก social ต่างๆได้ง่ายและคล่องตัวมาก แนะนำให้โหลดติดเครื่องไว้เลยครับ มันยอดมาก





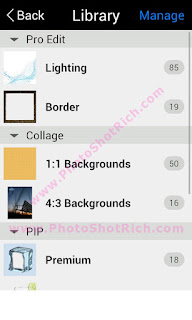
ความคิดเห็น
แสดงความคิดเห็น